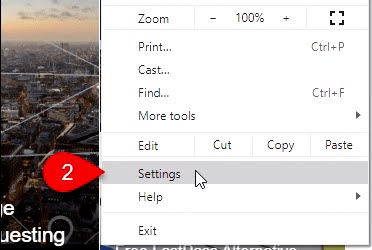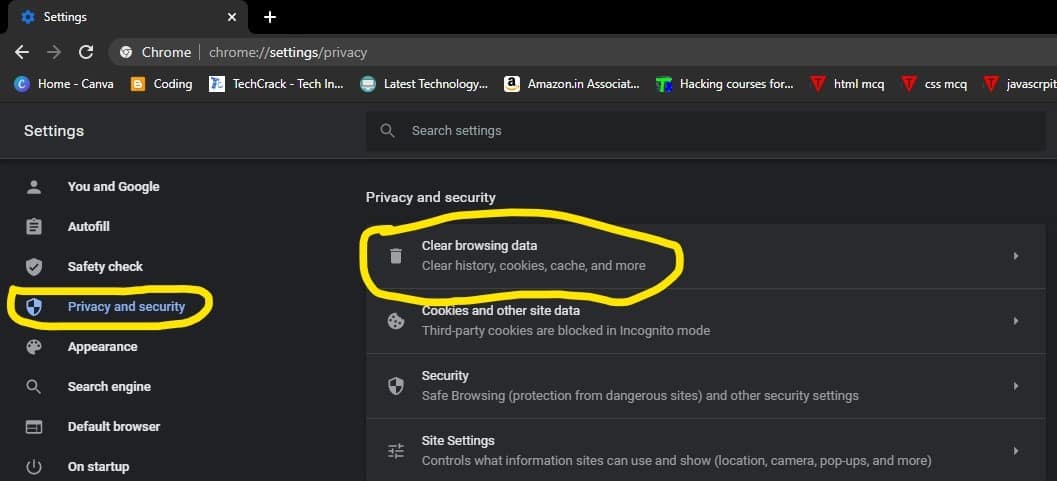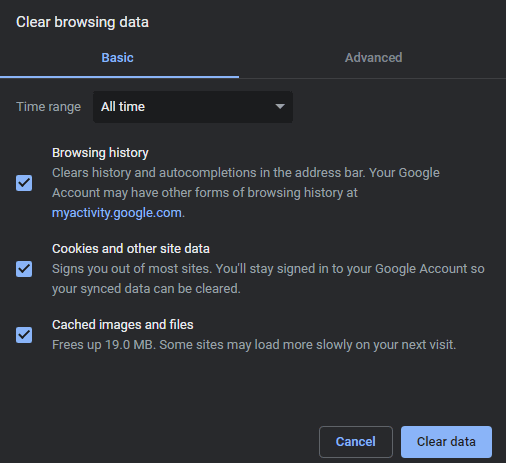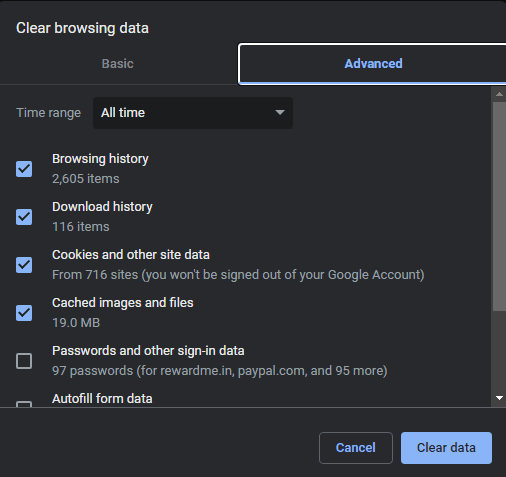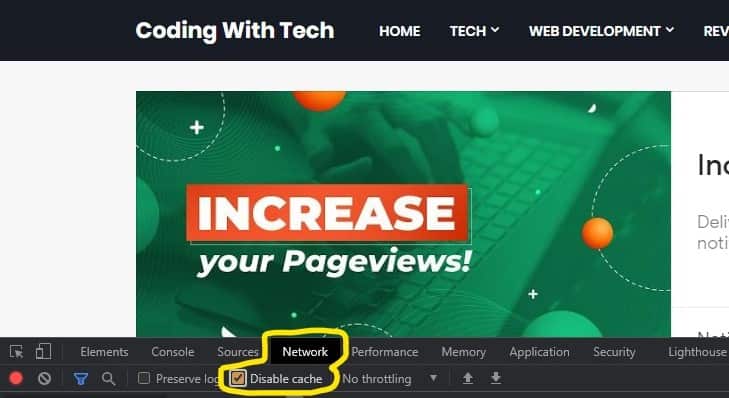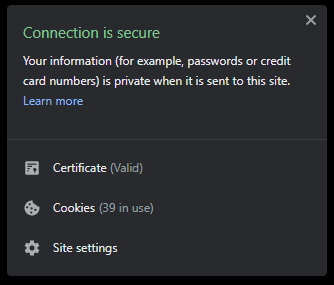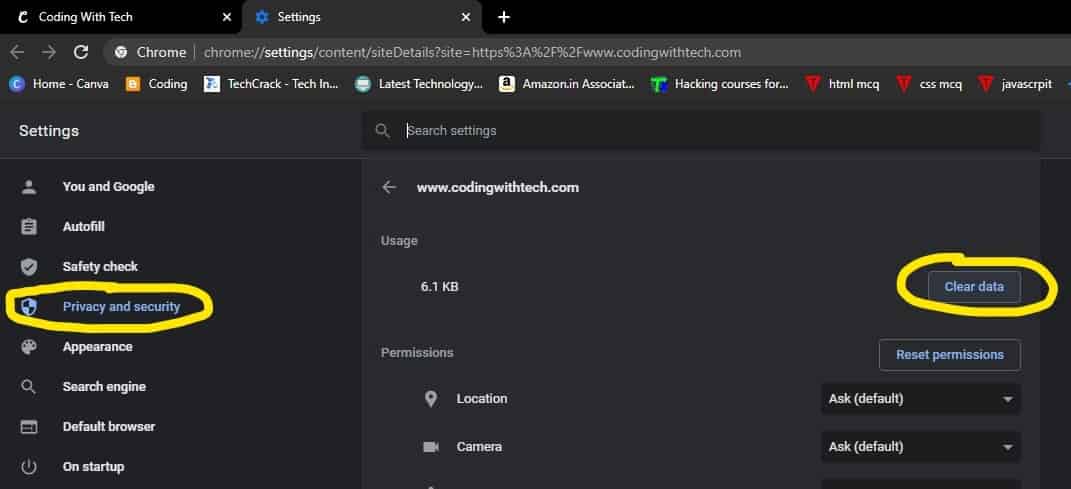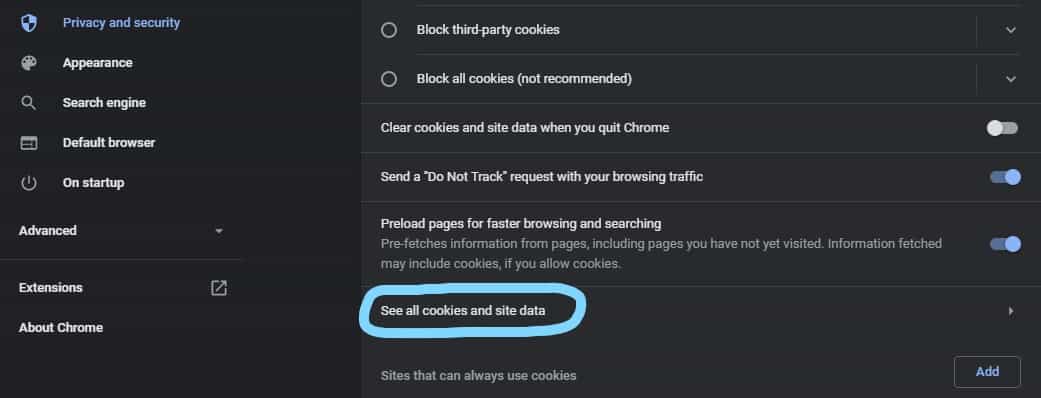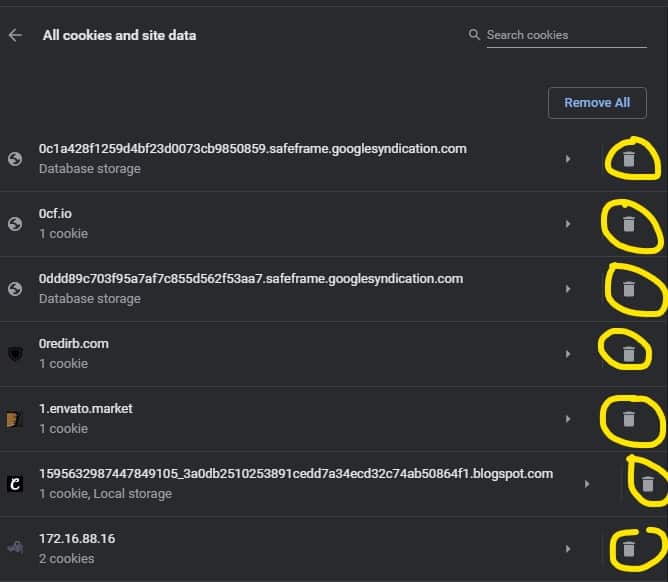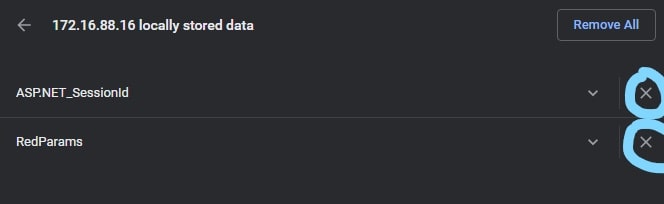Google Chrome does good work of storing data of your
browsing history, cookies, and cache to optimize the usability and
performance for surfing the internet. If you are privacy minded or just want
to private then you should clearing old browsing history, cache and cookies
data regularly, its is good practice to stay private.
browsing history, cookies, and cache to optimize the usability and
performance for surfing the internet. If you are privacy minded or just want
to private then you should clearing old browsing history, cache and cookies
data regularly, its is good practice to stay private.
In Google chrome, you can quickly access websites, you have visited previously
because the website content is already cached by browser, so website load
quickly. Websites store cookies on your computer/phone that contain
information like site preferences and login status.
because the website content is already cached by browser, so website load
quickly. Websites store cookies on your computer/phone that contain
information like site preferences and login status.
Every website you visit is stored in your browser history and if you don’t
want to store history then you can use private browsing mode.
want to store history then you can use private browsing mode.
But Google Chrome allow you to automatically clear you cookies each time you
exit and close the browser, and for clearing your history and cache need to be
done by your hand.
exit and close the browser, and for clearing your history and cache need to be
done by your hand.
Luckily, this process is very simple, but those of you who have never done it
before, follow the following steps carefully.
before, follow the following steps carefully.
How Delete Google Chrome Cookies, Cache and Browsing History
For deleting browsing history, cookies and cache.
Step 1. Go to google chrome menu and select setting.
Step 2. Click on Privacy and Security and then click
Clear Browsing Data on the right side.
Clear Browsing Data on the right side.
There are few way to access Clear Browsing Data dialog :
- 1. Go to More Tools > Clear Browsing Data on the google chrome menu.
-
2. Use a keyword shortcut CTRL + SHIFT + DEL (For Windows ) or
SHIFT +COMMAND + DEL (For Mac Operating System). -
Type on Search Address Bar :
chrome://settings/clearBrowserData then
press Enter.
Step 3. Select Time Range for deleting you
browsing history data. You can choose
Last Hour, Last 24 Hours, 7 Days, 4 Weeks or All Time.
browsing history data. You can choose
Last Hour, Last 24 Hours, 7 Days, 4 Weeks or All Time.
There are two tab on this clear browsing data tab : Basic and
Advanced.
Advanced.
-
Basic Tab : Basic tab allows you to clear the
browsing history, cookies and other
sites data, and cached images and files.
-
Advanced Tab : This tab provided some extra additional options so
you can choose to clear. Click the tab you want and then check the what
file you want to clear and uncheck what you do not want to clear. Then
click the Clear Data.
Also Read
> What is DuckDuckGo Search Engine| How to Use DuckDuckGo On Any
Browser
> How To Save YOUTUBE Video in gallery
> How To Increase Firefox Page Loading Speed ? | 30 Times Faster Run
Firefox
How to Disable the Cache Using the Developer Tools
If you do not want to store cache on your computer, then you can disable the
cache using developer tools.
cache using developer tools.
Step 1. First go to More Tools > Developer Tools on the
google chrome menu. Keyboard Shortcut :
Ctrl + Shift + I (For Windows) or Shift + Command + I (For Mac).
google chrome menu. Keyboard Shortcut :
Ctrl + Shift + I (For Windows) or Shift + Command + I (For Mac).
Step 2. Now click on the Network tab and check the
disable cache box.
disable cache box.
NOTE : The Cache is only disabled while the Developer Tools panel is open.
How to Clear Chrome Cookies and Cache For the Current Site Only
You can also delete the cookies and cache for current site, which is useful if
you don’t want to get logged out of other sites.
you don’t want to get logged out of other sites.
Step 1. Go to the website which you want to clear the data and now
click the lock icon on the left side of the address search bar. if you are not
on secure connection, then not secure connection label displays instead of
lock icon. Select site setting.
click the lock icon on the left side of the address search bar. if you are not
on secure connection, then not secure connection label displays instead of
lock icon. Select site setting.
Step 2. Google chrome opens the Privacy and Security section of
the setting on a new tab. Under Usage Section, click the
Clear Data.
the setting on a new tab. Under Usage Section, click the
Clear Data.
Step 3. Click on the confirm dialog to clear the cache and cookies of
the current website.
the current website.
Also Read
How to Clear All Cookies or Individual Cookies for One Site Only
For delete all cookies and site data for one site, including its subdomain.
follow the following steps.
follow the following steps.
Step 1. Open Google Chrome menu and go to
Setting > Privacy and Security and then click
Cookies and Other Site Data option.
Setting > Privacy and Security and then click
Cookies and Other Site Data option.
Step 2. Click on See all cookies and Site Data.
Step 3. Scroll and see the list of cookies for visited websites and
click the Dustbin Icon to remove all cookies for a Website. Here you will not
see a confirmation dialogs.
click the Dustbin Icon to remove all cookies for a Website. Here you will not
see a confirmation dialogs.
For Deleting Individual Cookies For a Website
Step 1. Click the site in the All Cookies and Site Data list.
Step 2. Click the X to the right of the specific
cookies you want to delete. you don’t get any confirmation dialog.
cookies you want to delete. you don’t get any confirmation dialog.
Thank You.